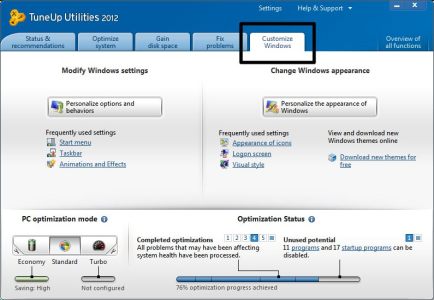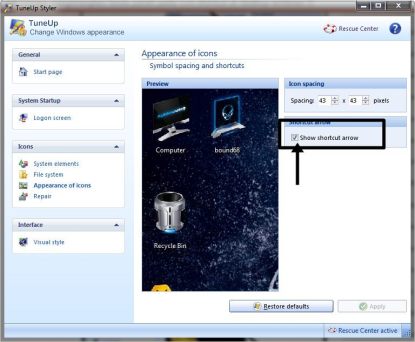Langkah-langkah instalasi Windows XP :
1. Siapkan CD Windows XP
2. Nyalakan komputer
3. Masuk ke dalam BIOS dengan cara menekan tombol DELETE atau F2 pada keyboard.
4. Setting booting pada BIOS di PC dengan urutan sebagai berikut :
a. First boot (booting pertama): CDROM
b. Second boot (booting kedua) : HDD0 atau IDE0 (Harddisk)
c. Third boot (booting ketiga) : terserah anda.
5. Simpan perubahan setting pada BIOS dengan menekan F10 kemudian jawab Yes lalu ENTER.
6. Masukkan CD Windows X
7. Lalu ikutilah langkah-langkah berikut
2. Nyalakan komputer
3. Masuk ke dalam BIOS dengan cara menekan tombol DELETE atau F2 pada keyboard.
4. Setting booting pada BIOS di PC dengan urutan sebagai berikut :
a. First boot (booting pertama): CDROM
b. Second boot (booting kedua) : HDD0 atau IDE0 (Harddisk)
c. Third boot (booting ketiga) : terserah anda.
5. Simpan perubahan setting pada BIOS dengan menekan F10 kemudian jawab Yes lalu ENTER.
6. Masukkan CD Windows X
7. Lalu ikutilah langkah-langkah berikut
Setelah anda memasukkan CD Windows XP, maka akan tampil pesan “ Press any key to boot from CD ” Tekan ENTER untuk melakukan proses boot pada CD Windows XP.
Setelah itu akan muncul
Setelah itu akan muncul
Windows XP Professional Setup
1. To set up windows XP now, press ENTER.
2. To repair a windows XP installation using Recovery Console, press R.
3. To quit Setup without installing Windows XP, press F3.
Tekan ENTER, untuk memulai instalasi Windows XP.
Kemudian akan muncul
1. To set up windows XP now, press ENTER.
2. To repair a windows XP installation using Recovery Console, press R.
3. To quit Setup without installing Windows XP, press F3.
Tekan ENTER, untuk memulai instalasi Windows XP.
Kemudian akan muncul
Microsoft XP Licensing Agreement
1. F8 = I agree
2. ESC = I do not agree
3. PAGE DOWN = Next Page
Tekan F8, untuk setuju mengenai persetujuan lisensi Windows XP
Kemudian akan muncul
1. F8 = I agree
2. ESC = I do not agree
3. PAGE DOWN = Next Page
Tekan F8, untuk setuju mengenai persetujuan lisensi Windows XP
Kemudian akan muncul
Windows XP Professional Setup
Gunakan tombol panah bawah dan atas untuk memilih item pada menu.
• To setup windows XP on the selected item, press ENTER.
• To create a partition in the unpartitioned space, press C.
• To delete the selected partition, press D.
Kemudian tekan Enter untuk melakukan Setup………..
Pilih format partisi Harddisk dengan Format the partition using the NTFS file system kemudian tekan ENTER.
Gunakan tombol panah bawah dan atas untuk memilih item pada menu.
• To setup windows XP on the selected item, press ENTER.
• To create a partition in the unpartitioned space, press C.
• To delete the selected partition, press D.
Kemudian tekan Enter untuk melakukan Setup………..
Pilih format partisi Harddisk dengan Format the partition using the NTFS file system kemudian tekan ENTER.
Proses selanjutnya tekan ENTER lagi untuk memformat partisi Harddisk yang kita buat tadi
Pada layar akan tampil pesan Please wait while Setup formats the partition
Proses selanjutnya adalah Pengopian data/file dari CD Windows pada CD-ROM kedalam Harddisk
Setelah proses Pembagian Partisi dan Format berhasil maka komputer akan merestart sendiri PC secara otomatis atau dengan menekan tombol ENTER
Pada layar akan tampil pesan Please wait while Setup formats the partition
Proses selanjutnya adalah Pengopian data/file dari CD Windows pada CD-ROM kedalam Harddisk
Setelah proses Pembagian Partisi dan Format berhasil maka komputer akan merestart sendiri PC secara otomatis atau dengan menekan tombol ENTER
Setelah komputer direstart maka akan tampil logo Windows XP seperti dibawah ini (Microsoft Windows XP Professional)
Setelah proses loading selesai, maka proses selanjutnya adalah instalasi windows (Installing Windows)
Pada saat proses instalasi windows akan tampil jendela Regional and Languange Options, klik Next untuk proses berikutnya.
Pada jendela Personalize Your Software terdapat 2 item yaitu Name & Organization, isikan dengan informasi yang anda inginkan. Setelah anda isikan klik Next. (sebagai contoh pada Name : DEDE & Organization : BONTANG)
Proses selanjutnya adalah memasukkan Your Product Key (Serial Number yang valid atau yang serlisensi/terdaftar di Microsoft). Panjang karakter serial number untuk setiap Windows adalah 25 karakter. Setelah anda memasukkan serial number dengan benar pada Product Key klik Next
Proses selanjutnya adalah Computer Name and Administrator Password. Pada Computer Name isikan dengan nama yang anda inginkan sebagai contoh BONTANG. (ini merupakan informasi untuk nama komputer anda). Pada Type an Administrator password. (anda dapat mengisikan password atau tidak sama sekali) Klik Next untuk proses selanjutnya
Proses selanjutnya Date and Time Settings. Klik Next untuk proses selanjutnya
Proses selanjutnya Networking Settings. Pilih Typical Settings kemudian klik Next
Proses selanjutnya adalah Workgroup or Computer Domain. Pilih No kemudian klik Next
Setelah proses Instalasi selesai maka komputer akan merestart sendiri PC secara otomatis
Setelah proses boot selesai maka anda akan melihat sebuah jendela Display Setting, klik OK dan pada Monitor Settings klik OK lagi
Setelah proses penyesuaian setting tampilan antara Windows dengan Hardware VGA telah selesai anda akan melihat tampilan seperti dibawah ini
Klik Next kemudian ada tampilan lagi klik Skip kemudian akan tampil
Ready to register with Microsoft ?
Are you ready to register online with Mircosoft ?
• Yes
• No
Pada option ini pilih No lalu klik Next untuk proses selanjutnya
Are you ready to register online with Mircosoft ?
• Yes
• No
Pada option ini pilih No lalu klik Next untuk proses selanjutnya
Proses selanjutnya adalah membuat user account dalam WindowsPada Your Name isikan nama user yang anda inginkan. Sebaiknya 1 user name saja…….. Kemudian klik Next
Thank you!
Selamat anda telah selesai melakukan instalasi Windows XP Klik Finish untuk mengakhirinya
Selamat anda telah selesai melakukan instalasi Windows XP Klik Finish untuk mengakhirinya